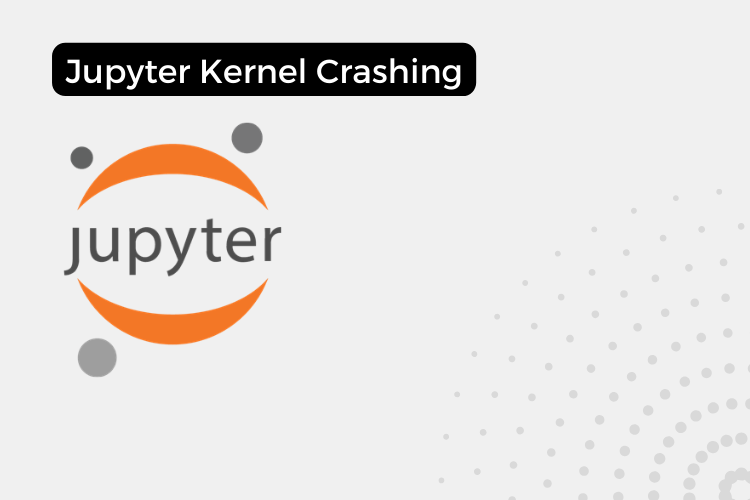Jupyter Notebooks have become an indispensable tool for data scientists, researchers, and developers, offering an interactive environment for code execution, data visualization, and documentation. However, users often encounter a frustrating issue when working with Jupyter Notebooks in Visual Studio Code (VS Code): kernel crashes. This article will guide you through understanding, resolving, and preventing these crashes.
Understanding the Jupyter Kernel Crash Error
When a kernel crash occurs in VS Code, you typically see an error message like this:
“The Kernel crashed while executing code in the current cell or a previous cell. Please review the code in the cell(s) to identify a possible cause of the failure. Click here for more info. View Jupyter log for further details.”
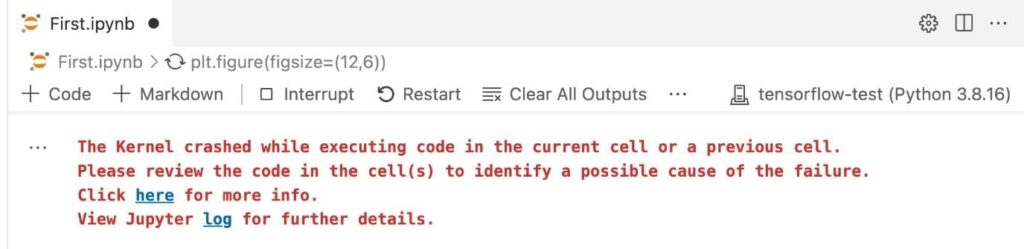
Kernel crashes can occur due to various reasons, including memory issues, conflicting dependencies, or problematic code execution.
Step-by-Step Resolution Process
Step 1: Stop Cell Execution
When you encounter a kernel crash, the first step is to stop any ongoing cell execution. This prevents further complications and helps isolate the issue.
To stop cell execution in VS Code:
1. Look for the “Stop” button (square icon) in the notebook toolbar. Click it to halt any running processes.
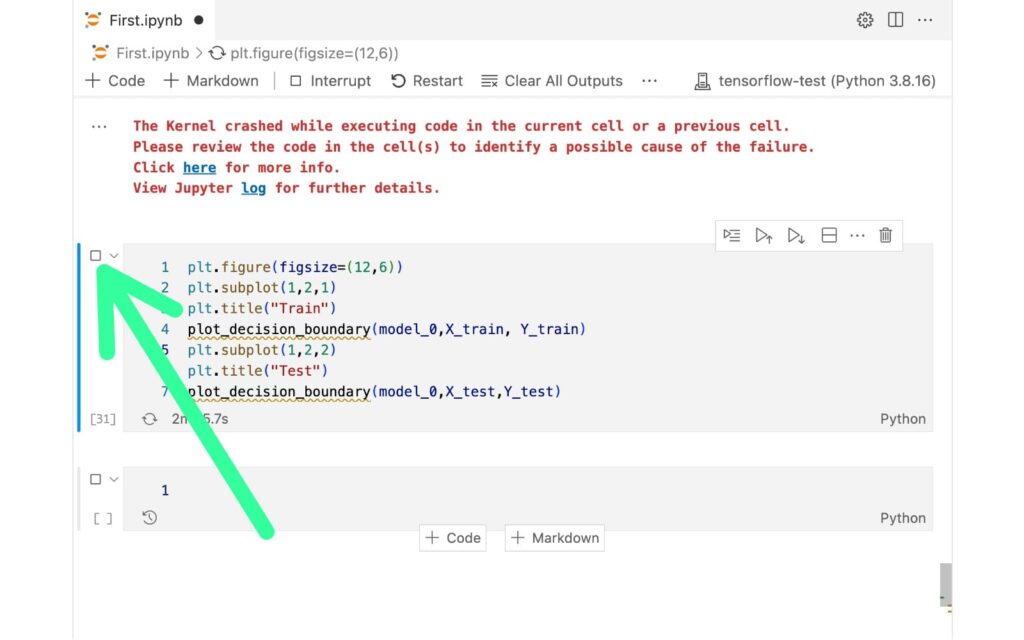
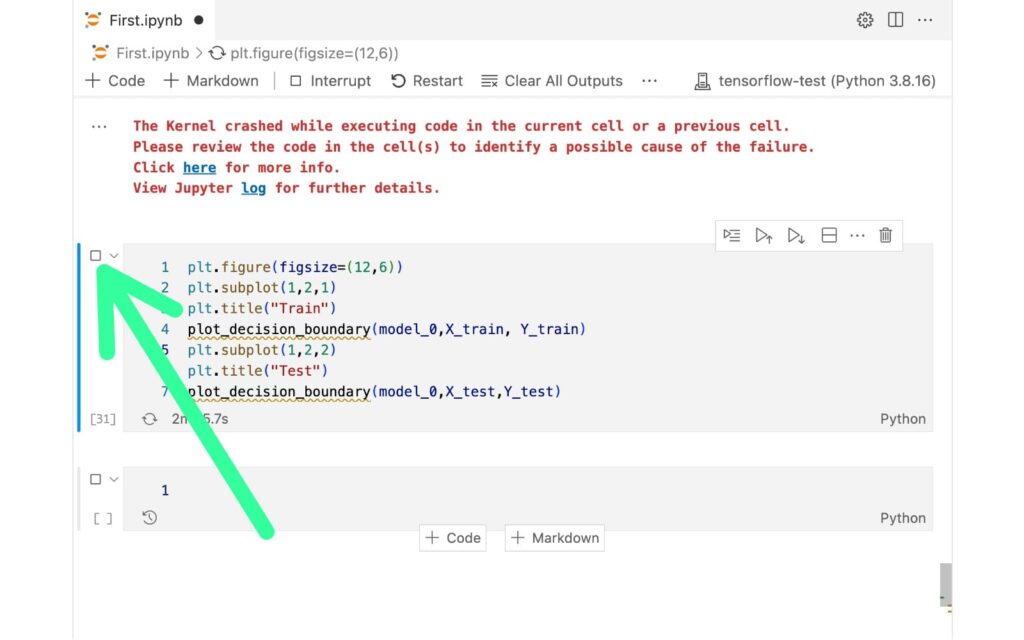
2. Choose “Restart Kernal” from the popup menu.
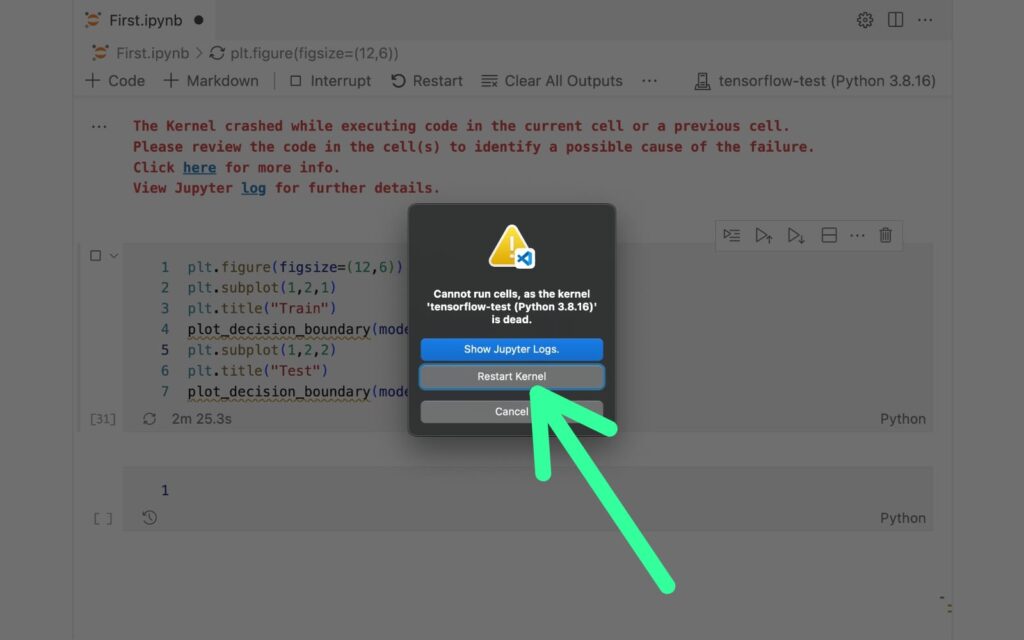
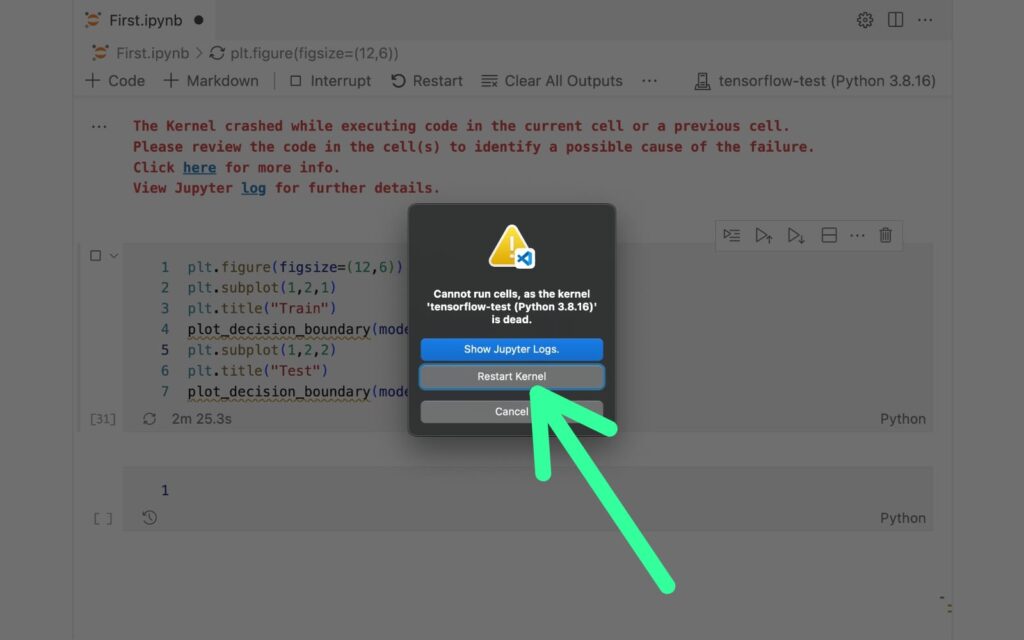
Step 2: Rerun the Problematic Cell
After restarting the kernel, it’s crucial to identify and rerun the cell that caused the crash. This helps isolate the issue and ensures it runs correctly after the kernel restart.
To rerun a Problematic cell(previous cell), Click on the cell to select it. Now Press Shift+Enter or click the “Run Cell” button (play icon)
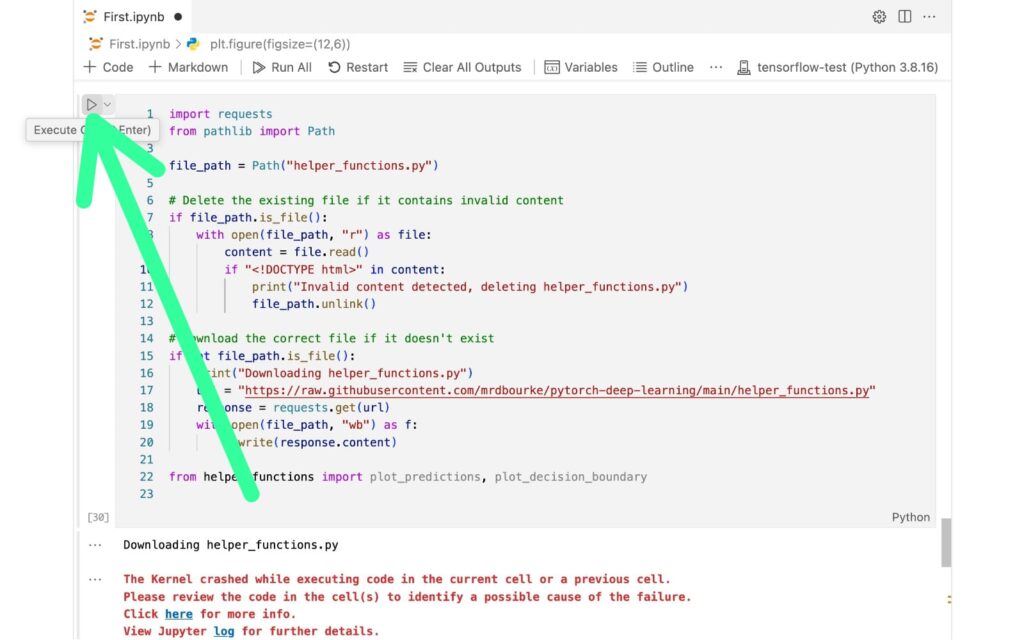
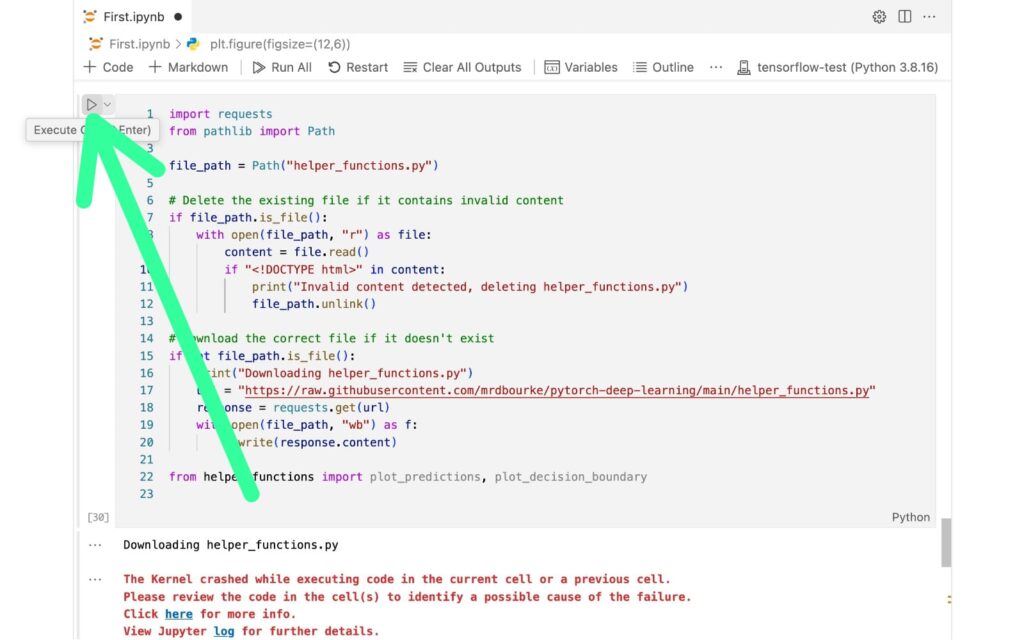
Step 3: Execute All Cells
Finally, run all cells in the notebook sequentially to confirm that the entire notebook functions without errors.
1. To execute all cells, Click the “Run All” button in the notebook toolbar.
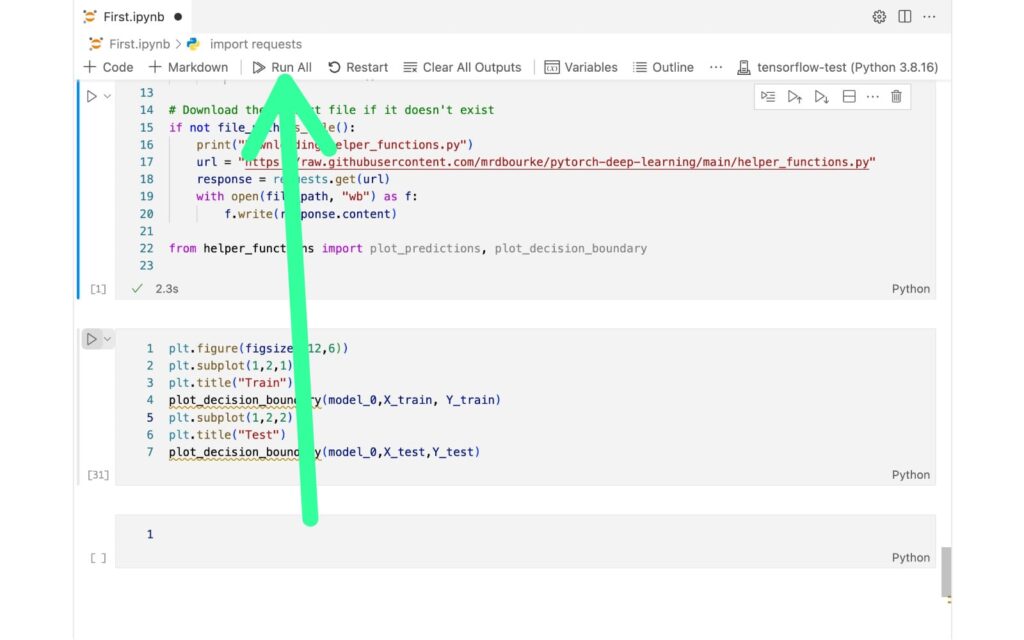
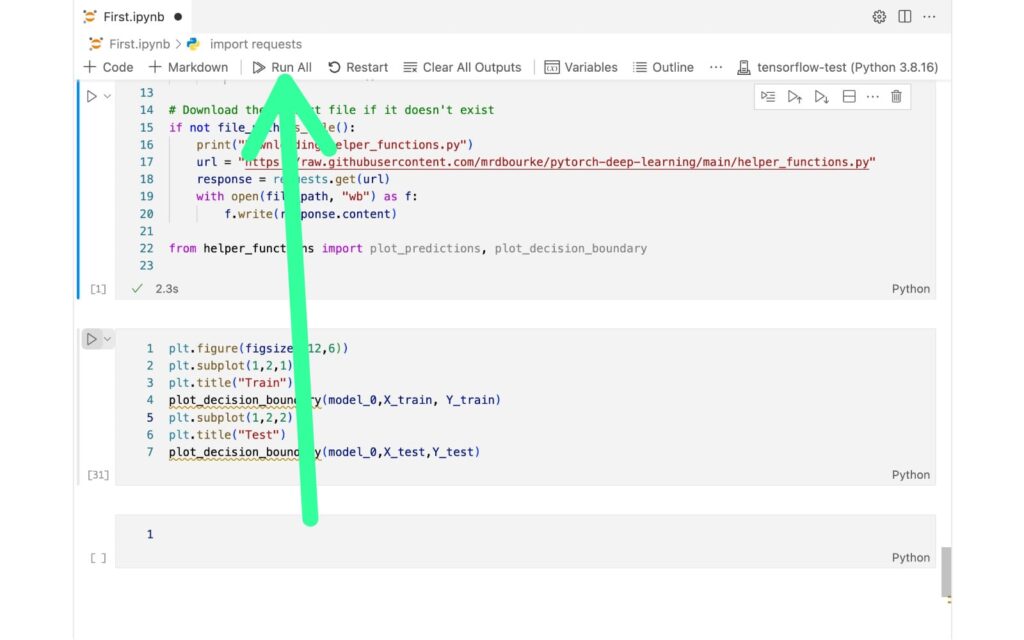
2. If you notice the Problematic cell you’ll notice it’s fixed & whole code is working fine.
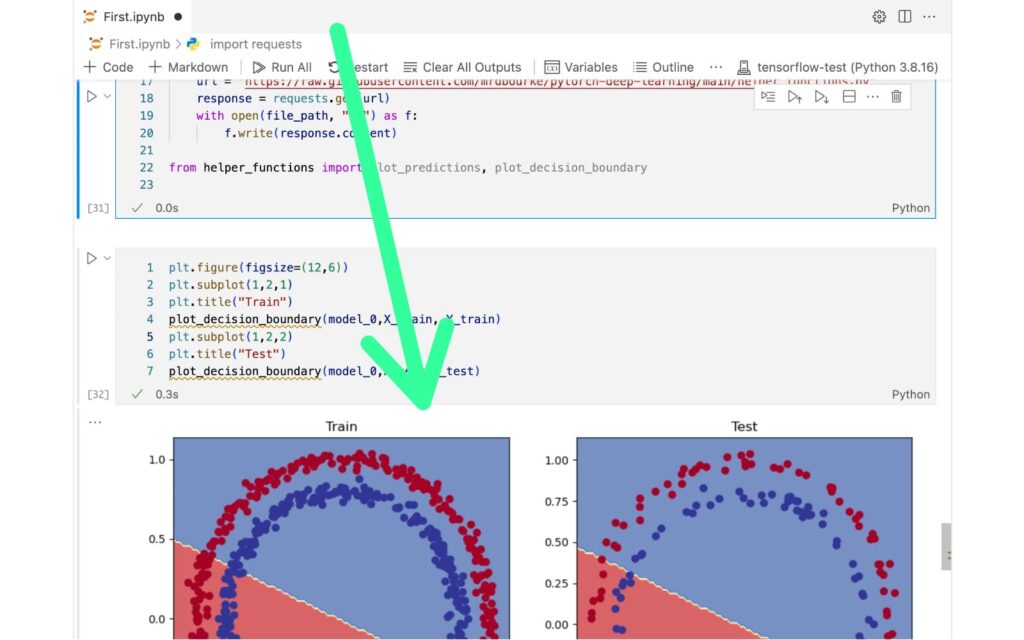
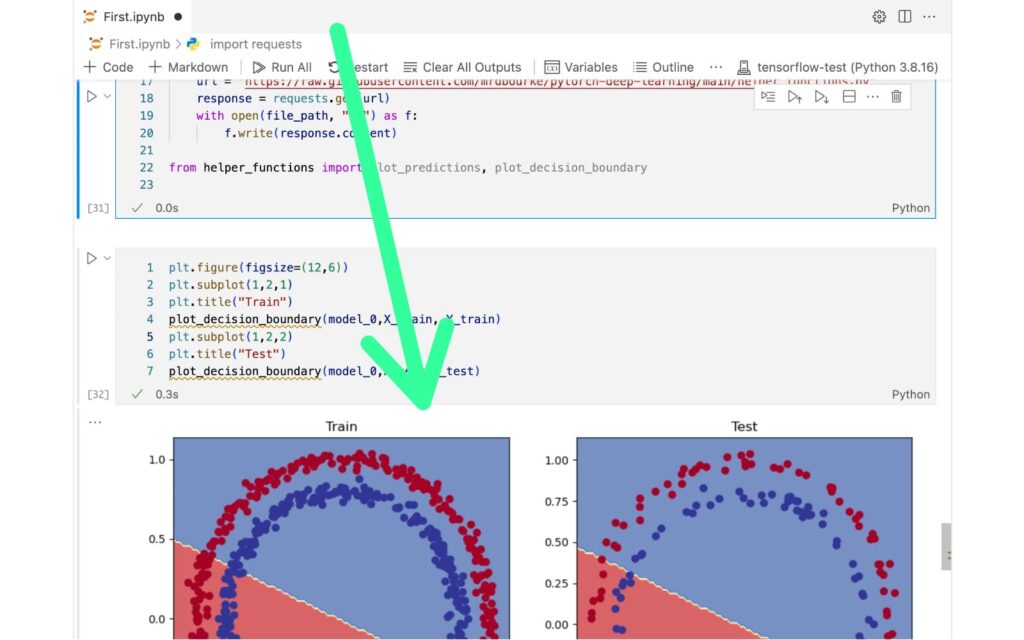
Troubleshooting Additional Issues
If you continue to experience kernel crashes:
- Check Jupyter logs for more detailed error information
- Ensure VS Code and its Jupyter extension are up to date
- Verify your Python environment setup, including installed packages and their versions
Conclusion
Kernel crashes in Jupyter Notebooks can be frustrating, but they’re often resolvable with the right approach. By following the steps outlined in this article—stopping cell execution, restarting the kernel, rerunning problematic cells, and executing all cells—you can quickly recover from crashes and continue your work.